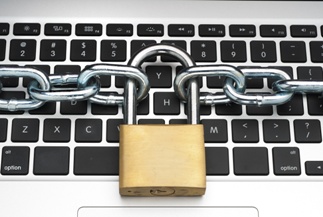 Cache and history cleaning and erasing cookies
Cache and history cleaning and erasing cookies
The following are step-by-step directions on how to protect your privacy, by cleaning the cache and history and erasing the cookies on your computer, so that others are not able to go onto your computer and check up on what you have been doing. The directions are operating system- and browser-specific, so make sure to pay attention to the relevant information for your computer.
Important note
If you have any reason to suspect that someone may be tracking your computer usage, please think carefully about whether or not you will want to complete these privacy steps. If someone is tracking your computer usage, they may grow suspicious if all records of internet activity disappear.
What is cache?
The cache is an area of the hard disc where web pages are stored when a page is downloaded from the internet.It allows for recently viewed pages to be viewed more rapidly or even offline.
What is history?
A list of the different URLs (or websites) you have visited. This is what fills in the URL line for you when you are returning to a website you have visited before.
• To see your history on a Mac, type Apple + H.
• To see your history on a PC, type Control + H
What are cookies?
Cookies are storage files that collect personal information that you have provided to particular vendors on the internet (e.g., your name, address, phone number, things you have ordered, etc.). Only information you have provided is stored, and cookies are used to speed up the interactive process when you are online with a vendor.
Clearing the cache and history
Firefox for the MAC
Clearing the cache
1. Click on Firefox from the top menu.
2. Under Firefox, click on Preferences.
3. Click on Privacy.
4. Click on the tab labeled Cache.
5. Click on Clear Cache Now button.
Clearing the history
1. Click on Firefox from the top menu.
2. Under Firefox, click on Preferences.
3. Click on the Privacy icon.
4. Click on the tab labeled History.
5. Click on Clear Browsing History Now button.
Erasing cookies
1. Click on Firefox from the top menu.
2. Under Firefox, click on Preferences.
3. Click on Privacy icon.
4. Click on the tab labeled Cookies.
5. Click on Clear Cookies Now button.
Firefox for the PC
1. Select Tools from the top menu, and Options from the drop down list.
2. Click on the Privacy button in the left menu.
3. To clear the list of sites that you have visited, select History and then click the Clear button.
4. To clear your Cookies and Cache from the Privacy list, select both and then click the Clear button.
Internet Explorer for the PC
Clear the cache
1. Select Tools from the top menu, and click Internet Options.
2. On the Internet Options window, click the Delete Files... button.
3. If you are prompted for confirmation, click OK.
Erasing cookies
1. After clearing your cache you can continue on to erase your cookies.
2. On the Internet Options window, click Delete Cookies... button.
3. If you are prompted for confirmation, click OK.
4. Click OK to return to Internet Explorer.
Clear the history
1. Select Tools from the top menu, and click Internet Options.
2. Click on the Clear History button.
3. When you have completed the changes you wish to make, click OK.
Further steps to protect yourself
Updating windows
If you use a Windows operating system, you may want to make sure that your Windows version is as up-to-date as possible. For more information go to Use MicroSoft Update to Help Keep Your Computer Content Safe.
Protecting yourself from viruses and spyware
If you don't already use up-to-date anti-virus and anti-spyware programs to keep your computer safer, we recommend that you either buy or download a free program to protect you and your computer. Check this list of paid and free anti-virus and anti-spyware programs:
Paid software
• Top Ten Anti-Virus Programs
Free software
• The Anti-Spyware Guide (Links to both free and paid programs)
Protecting yourself from keystroke logging
Keystroke logging happens when someone installs hardware or software onto your computer that tracks all of the typing you do. This means that everything you do on your computer, from what you type, to tracking down usernames and passwords, can be traced. It's a dangerous and aggressive form of tracking, which can be a difficult to trace. For more information and possible options for removal, read the following article: How to Prevent Keystroke Logging.
Google Desktop Search
Google Desktop Search is a popular tool that mimics the Google website search techniques on your personal computer so that you can search for files in your quickly. While this may be a nice feature, it also poses a security threat in that it can then save login names and passwords, webpages you may go to, and store information that you access from a page. We suggest using Google Desktop Search on your computer.
